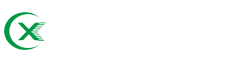ప్రతి ఉత్పత్తిని మా ఎడిటర్లు ఎంపిక చేస్తారు. మీరు లింక్ ద్వారా కొనుగోలు చేస్తే మేము కమీషన్ను పొందవచ్చు.
మెను బార్ మీ Macని సజావుగా నావిగేట్ చేయడంలో మీకు సహాయపడుతుంది, ఇది మీ యొక్క అత్యంత ఉత్పాదక సంస్కరణగా మిమ్మల్ని అనుమతిస్తుంది.
మీరు ఇప్పటికే ఉపయోగిస్తున్న గాడ్జెట్లు మరియు సాఫ్ట్వేర్ల నుండి అత్యధిక ప్రయోజనాలను పొందడంలో మీకు సహాయపడటానికి అంకితమైన ఉత్పత్తి మద్దతు కాలమ్కు స్వాగతం.
మీరు అనుభవజ్ఞుడైన Mac వినియోగదారు అయినా లేదా ఇప్పుడే ప్రారంభించినా, మీరు మీ మెను బార్ను దాని పూర్తి సామర్థ్యంతో ఉపయోగించకపోయే అవకాశం ఉంది. ఫలితంగా, మీరు మీ జీవితాన్ని మరింత నిరాశపరిచారు.
మెను బార్ Mac స్క్రీన్ పైభాగంలో ఉంది, ఇక్కడ అన్ని మెనులు (Apple, File, Edit, History, మొదలైనవి) ఉన్నాయి. Wi-Fi మరియు బ్యాటరీ వంటి స్టేటస్ మెను అని పిలువబడే కుడివైపు చిహ్నాలు మెను బార్లో కూడా భాగం.
బార్ యొక్క ఎడమ వైపు మెను శాశ్వతంగా ఉన్నప్పుడు, కుడి వైపున ఉన్న స్టేటస్ మెనుని అనంతంగా అనుకూలీకరించవచ్చని అర్థం చేసుకోండి. మీరు ప్రాథమికంగా వాటిని జోడించవచ్చు, తొలగించవచ్చు మరియు క్రమాన్ని మార్చవచ్చు. మీరు మీ Macని ఎక్కువగా ఉపయోగిస్తున్నందున మీరు దీన్ని చేయాలనుకుంటున్నారు , మెనూ బార్ ఎక్కువ రద్దీగా మారవచ్చు.
మెను బార్ మీ Macని సజావుగా నావిగేట్ చేయడంలో మీకు సహాయపడుతుంది, ఇది మీ యొక్క అత్యంత ఉత్పాదక వెర్షన్గా ఉండటానికి మిమ్మల్ని అనుమతిస్తుంది. మీరు రద్దీగా లేదా తక్కువ రద్దీని ఇష్టపడవచ్చు. ఎలాగైనా, మీకు ఉత్తమంగా పని చేసేలా అనుకూలీకరించడంలో మీకు సహాయపడటానికి మీరు కొన్ని శీఘ్ర చిట్కాలను కనుగొనవచ్చు.
నోటిఫికేషన్ కేంద్రం నుండి ప్రతి స్టేటస్ మెనూ తీసివేయబడుతుంది (రెండు యిన్ మరియు యాంగ్లతో కుడివైపున ఉన్న చిహ్నం అడ్డంగా పేర్చబడి ఉంటుంది). ఇందులో Wi-Fi, బ్లూటూత్, బ్యాటరీ, సిరి మరియు స్పాట్లైట్ మెనులు మరియు కనిపించే ఏవైనా ఇతర మెనులు ఉంటాయి. కుడివైపు ఉన్నప్పటికీ స్థితి చిహ్నాన్ని క్లిక్ చేయడం ద్వారా దాన్ని తొలగించడానికి మిమ్మల్ని అనుమతించదు, మీరు కమాండ్ కీని నొక్కి ఉంచి, మెను బార్లో చిహ్నాన్ని లాగవచ్చు. ఆపై దాన్ని అన్క్లిక్ చేయండి మరియు అది అదృశ్యమవుతుంది. శ్రేయస్సు.
అదే కమాండ్ కీ ట్రిక్ మెను బార్లో ఏదైనా స్టేటస్ మెనుని క్రమాన్ని మార్చడానికి ఉపయోగించవచ్చు. ఉదాహరణకు, బ్యాటరీ మెను ఐకాన్ వీలైనంత ఎడమవైపు ఉండాలని మీరు కోరుకుంటే, కమాండ్ కీని నొక్కి ఉంచి, బ్యాటరీ మెను చిహ్నాన్ని క్లిక్ చేసి పట్టుకోండి. , మరియు దానిని ఎడమ వైపుకు లాగండి. ఆపై క్లిక్ని రద్దు చేయండి మరియు అది అక్కడ ఉంటుంది.
కొన్ని కారణాల వల్ల మీరు మెను బార్లో కనిపించాలనుకుంటున్న స్థితి మెను ఉనికిలో లేకుంటే. మీరు దానిని చాలా త్వరగా పూరించవచ్చు. మీరు చేయాల్సిందల్లా సిస్టమ్ ప్రాధాన్యతలను తెరిచి, చిహ్నాల్లో ఒకదాన్ని ఎంచుకుని, “షో [ మెను బార్లో ఖాళీ] దిగువన ఉన్న పెట్టె. .
మీరు మీ Mac యొక్క డాక్ను అదృశ్యం చేసినట్లే, మీరు మెనూలతో కూడా చేయవచ్చు. సిస్టమ్ ప్రాధాన్యతలను తెరిచి, జనరల్ని ఎంచుకుని, ఆపై "ఆటో-దాచు మరియు మెను బార్ని చూపించు" బాక్స్ను ఎంచుకోండి. ఇక్కడ ప్రయోజనం ఏమిటంటే మీరు మరింత అందుబాటులో ఉంటారు. స్క్రీన్ స్పేస్ ఎందుకంటే మెను బార్ ఉనికిలో లేదు. అయితే, మీరు ఇప్పటికీ మీ కర్సర్ని స్క్రీన్ పైభాగంలో ఉంచడం ద్వారా మెను బార్ను యాక్సెస్ చేయవచ్చు.
బ్యాటరీ చిహ్నం డిఫాల్ట్గా స్టేటస్ మెనులో ఉంది, కానీ అది అంత ఉపయోగకరంగా లేదు.ఖచ్చితంగా, ఇది బ్యాటరీ స్థాయిని చూపుతుంది, కానీ ఇది చిన్నది మరియు ఖచ్చితమైనది కాదు. అదృష్టవశాత్తూ, మీరు బ్యాటరీ చిహ్నాన్ని క్లిక్ చేసి, "శాతాన్ని ఎంచుకోండి" ఎంచుకోవచ్చు మీ వద్ద ఎంత బ్యాటరీ మిగిలి ఉందో చూడండి. మీ MacBook యొక్క బ్యాటరీ త్వరగా అయిపోతోందని మీరు గమనించినట్లయితే, బ్యాటరీని ఖాళీ చేసే ప్రోగ్రామ్లను చూడటానికి మీరు ఓపెన్ ఎనర్జీ సేవింగ్ ప్రాధాన్యతలను కూడా ఎంచుకోవచ్చు.
మీరు మెను బార్లో గడియారం యొక్క రూపాన్ని అనుకూలీకరించవచ్చు. సిస్టమ్ ప్రాధాన్యతలను తెరిచి, "డాక్ & మెనూ బార్"ని ఎంచుకుని, ఆపై క్రిందికి స్క్రోల్ చేసి, విండో యొక్క ఎడమ వైపున ఉన్న మెను బార్లో "గడియారం" ఎంచుకోండి. ఇక్కడ నుండి మీరు చేయవచ్చు టైమ్ ఆప్షన్ల క్రింద గడియారాన్ని డిజిటల్ నుండి అనలాగ్కి మార్చండి. మీరు మెను బార్లో వారంలోని తేదీ మరియు రోజును ప్రదర్శించాలనుకుంటున్నారో లేదో కూడా ఎంచుకోవచ్చు.
మీరు మెను బార్ గడియారం యొక్క రూపాన్ని మార్చే విధంగానే, మీరు తేదీ రూపాన్ని కూడా మార్చవచ్చు. గడియారం యొక్క రూపాన్ని సర్దుబాటు చేయడానికి ఖచ్చితమైన దశలను (పైన) అనుసరించండి – సిస్టమ్ ప్రాధాన్యతలు > “డాక్ & మెనూని తెరవండి బార్” > “గడియారం” – ఇక్కడ నుండి మీరు మెను బార్లో తేదీ మరియు వారంలోని రోజు కనిపించాలనుకుంటున్నారో లేదో ఎంచుకోవచ్చు.
పోస్ట్ సమయం: జూలై-02-2022